この記事ではHoldem Manager 3(HM3)のインストール方法についてご紹介します。
対象パソコン情報
購入にあたり、自分のパソコンがHM3に対応しているか確認しましょう。公式サイトでは、以下が推奨環境とされています。
| OS | Windows 10 |
| CPU | CPU 4コア 以上 (intel Corei5シリーズが該当) |
| メモリ | 8GB 以上 |
公式サイトでも、最低限の環境として以下が必要と言われています。
| OS | Windows 7, 8, 8.1 or 10. |
| CPU | Intel Core i3 もしくは、AMD |
| メモリ | 4GB |
Macは対応していませんので、ご注意ください。Macの人はPoker Tracker 4をインストールしましょう。
インストール手順
それでは、早速HM3のインストールに進みましょう。Free Trialがあるので、まずは動作確認を行って実際に使えることを確認しましょう。Free Trialは14日間です。
ダウンロード
公式サイトに行きます。
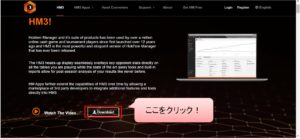
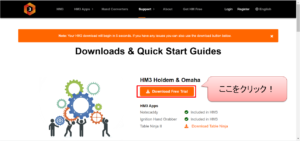
「HoldemManager_3.X.XX.X.msi」というファイルがダウンロードされます。(Xは数字)
インストール
先程ダウンロードした「HoldemManager_3.X.XX.X.msi」をダブルクリックします。
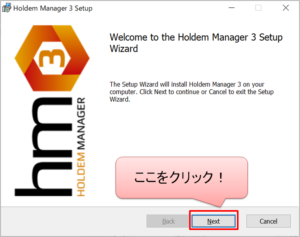
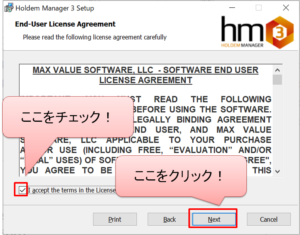
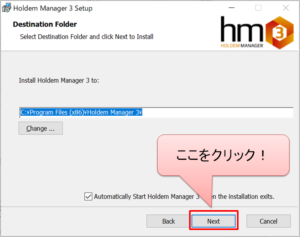
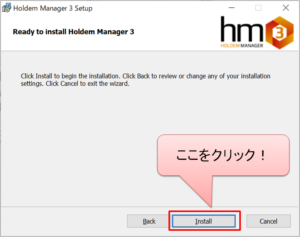
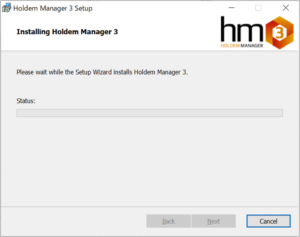
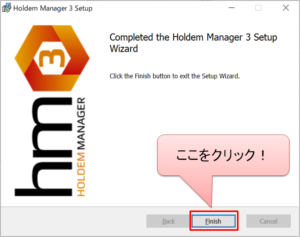
要注意
ここまで進むとインストールは完了ですが、PCによっては以下の画面が表示されます。
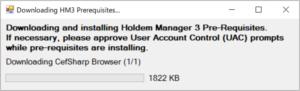
この画面が表示された後、Windowsから「XXをインストールしていいか?」というような画面が表示されます。(この画面はキャプチャを取ることができませんでした。)
これは、HM3をWindows上で動かすために必要な機能なので、インストールしましょう。PCによるのですが、私の場合は3回ほどインストールしていいかを聞かれました。
その後、勝手にPCが再起動しました。
PC起動後にメニューに以下のようにHM3が入っていれば、OKです。

セットアップ(前半)
PCによって異なりますが、上の「要注意」が出てこなければ、自動でHM3が立ち上がります。PC再起動が起きた人は「Holedm Manager 3」を起動してください。(おそらく、デスクトップにもショートカットが作成されています。)
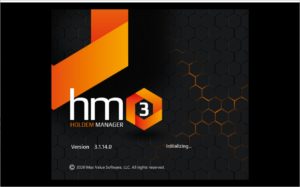
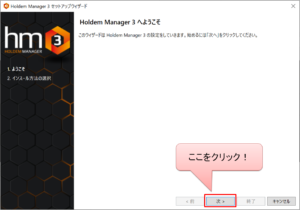

ここでアカウントを既に持っている人は、入力してください。HM2を利用していた人はアカウントを持っているはずです。入力して"Login"を押しましょう。下の「アカウント登録」は読み飛ばして「セットアップ(後半)」に進みます。
アカウントを持っていない人は、下の「アカウント登録」に進みます。
アカウント登録
まだアカウントを持っていない人はアカウント登録を行います。
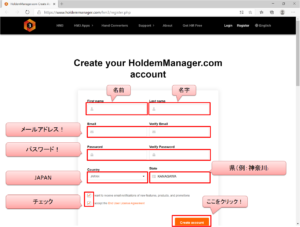
入力して"Create account"を押すと、登録のメールアドレスにメールが届きます。特に確認は不要です。画面はHM3のトップ画面に遷移しますが無視してください。
アプリケーションとして起動している「Holdem Manager 3」に戻って、作成したIDとパスワードを入力して"Login"を押しましょう。
セットアップ(後半)
セットアップの後半に進みます。
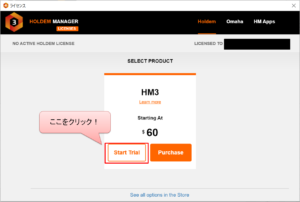
ここで、購入をしてもいいのですが、ちゃんとセットアップができるようになったら購入しましょう。なので、ここでは"Start Trial"を選択します。
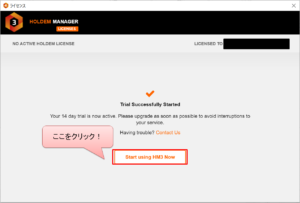
ここでは「PokerStarsなどのハンド履歴を読み込ませる」や「HM2のデータを引き継ぐ」といった設定は行わず、セットアップを完了させます。無事にHM3が起動してから初期設定として必要な内容を別記事にまとめているので、セットアップ後にそちらを実施してください。
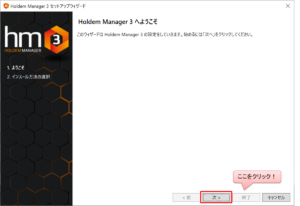
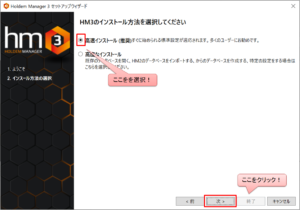
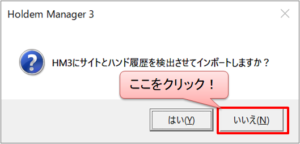
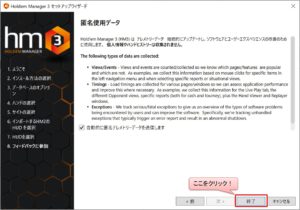
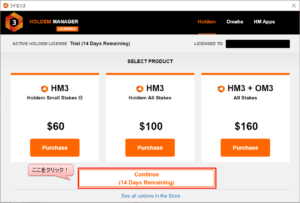
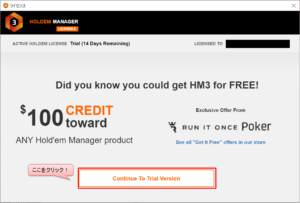
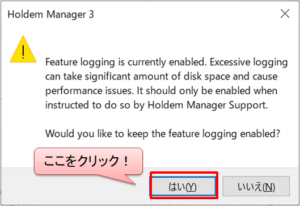
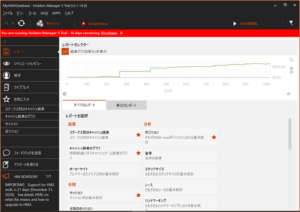
これでセットアップが完了です。お疲れさまでした。この後は初期設定です。初期設定についてはこちらの記事を見てください。