この記事ではHM3をインストール後に、まず実施する初期設定について説明します。HM2の初期設定についてはこちらの記事に記載しています。
ハンド読み込み 設定(Poker Stars連携)
初めてHMを利用する人は実施が必要です。(HM2を使っていた人は読み飛ばしてください。)
ポーカーアプリでハンド履歴を設定する必要があります。ここではPokerStarsとの連携について記載します。
PCでPokerStarsのアプリを起動しログインしましょう。
HM3はPCでしか起動せず、スマホやタブレットでは利用できません。そのため、PokerStarsもPCでプレーしたハンドのみが記録されます。
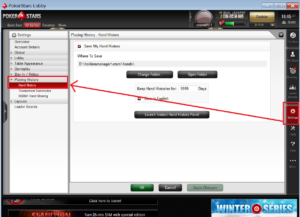
"Settings" を押したあと、"Playing History"の"Hand History"を選択します。この画面でハンド履歴に関する設定を行うことができます。
次の画面でPCのどこにハンド履歴のログファイルを出力するかを設定します。
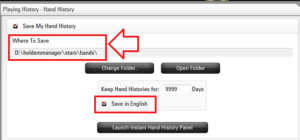
以下の表の内容で設定します。
| Save My Hand History | チェックします。 |
| Where To Save | ハンドの履歴のログファイルが出力される場所。自分の好きな場所を指定できます。 ディレクトリのパスは、後で利用するのでメモしておきましょう! |
| Save in English | チェックしてください。 |
| Keep Hand Histories for | "9999"を入力します。 |
ハンド読み込み 設定(HM3)
次にHM3側の設定を行います。ここの設定は「初めてHMを利用する人」も「HM2を使っていた人」も設定が必要です。
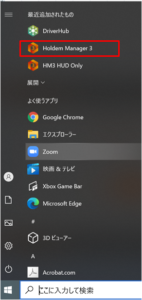
まずは、HM3を起動します。HM3をインストール後に「Holdem Manager 3」と「HM3 HUD Only」という2つのアイコンが表示されます。ここでは「Holdem Manager 3」を起動します。※「HM3 HUD Only」は、Holdem Manager 3全体のアプリは起動させず、PokerStarsなどでプレーしているときに表示させるHUDのみを起動するときにクリックします。
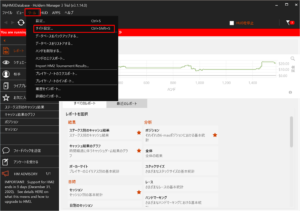
メニューから"ツール">"サイト設定"をクリックします。
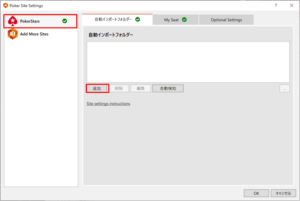
PokerStarsなど連携させたいアプリケーションをクリックして、"追加"を押します。もし、連携させたいサイトがない場合は、"Add More Sites"をクリックしてください。※"Add More Sites"については本記事の下のほうに記載した「参考」をご覧ください。
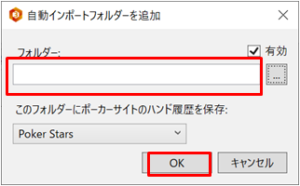
フォルダーに先ほどメモしたPokerStarsのハンド履歴のログファイルを出力するフォルダを入力します。その後、"OK"を押します。
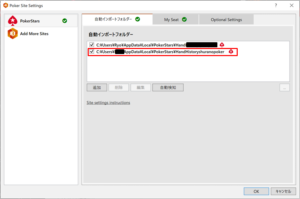
上図のように、追加されていればOKです。
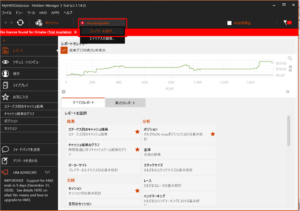
HM3のトップ画面に戻って、対象のユーザの設定を行います。画面の赤枠で囲った個所をクリックし”プレイヤー選択”を押してください。プレイヤーが見つからない場合は、本記事の下のほうに記載した「参考」をご覧ください。
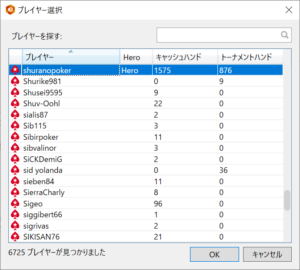
プレイヤーの中から自分のアカウントを選択し、OKを押します。これで設定は完了です。
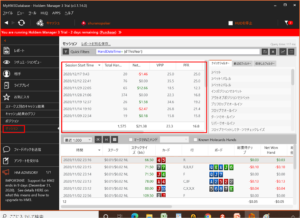
実際に何ハンドかプレーをした後に、HM3の画面を確認してください。上図の"セッション"を押して、ハンド履歴が表示されていれば設定完了です。ハンド履歴が表示されない場合は、PokerStarsやHM3を一度停止させて、再起動してみてください。それでも解決しない場合は、こちらのページの「ハンド履歴がうまく動作できない場合の対応方法」を試してください。
参考
<Add More Sites>でサイトを追加する方法
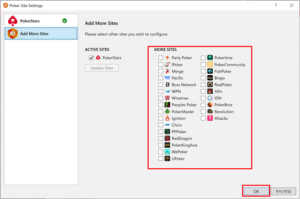
Add More Sitesを押した後の画面です。"MORE SITES"の中から、連携させたいアプリケーションにチェックを入れてOKを押します。
<Add More Sites>でサイトを追加する方法
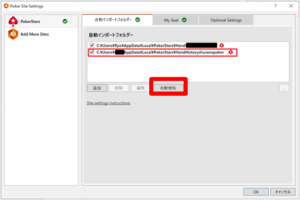
サイト設定の画面で「自動検出」を押してみてください。その後、再度自分のユーザを検索すると自分のアカウントが見つかるはずです。
HM2からデータをインポートする方法
これまでHM2を使っていた人は、HM2のデータをインポートしましょう。
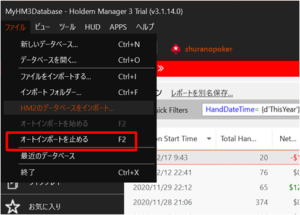
まずは上図の赤枠の個所をクリックしてオートインポートを止めます。その次に、”HM2の”データベースをインポート"を押します。
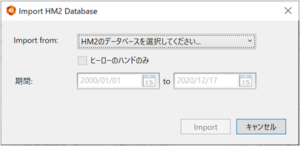
以下の表の内容で設定して、"import"を押します。
| Import from | HM2で使っていたデータベースを指定します。通常の設定であれば"Holdem Manager2"です。 |
| ヒーローのハンドのみ | チェックしません。すべてのデータを対象にインポートします。 |
| 期間 | 「HM2を使い始め時期~本日」を入力します。 |
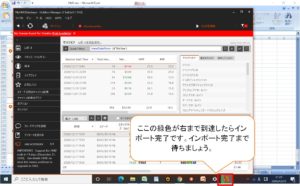
画面下のHM3のアイコンの緑色が右に到達したらインポート完了です。データがインポートされているかは、セッションなどから確認しましょう。
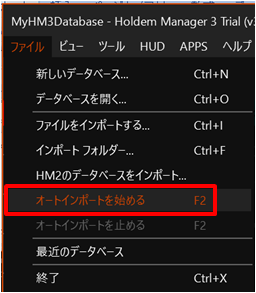
最後に"オートインポートを始める"を押します。設定は以上です。お疲れさまでした。
初期設定が完了したらHM3を購入しましょう。購入手順はこの記事をご覧ください。年間サポートの解除についても説明しています。
